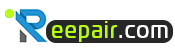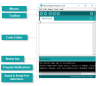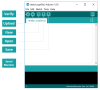- إنضم
- 30 أبريل 2010
- المشاركات
- 1,227
- مستوى التفاعل
- 130
برنامج Arduino IDE الدرس الثاني
برنامج Arduino IDE
تم تصميم الاردوينو مع البرنامج الخاص به وهو Arduino IDE تستطيع الحصول عليه وتنصيبه من الموقع الخاص به arduino.cc فهو متاح للجميع بدون اي رسوم.
تحتوي بيئة التطوير الخاصة الاردوينو علي محرر نصوص لكتابة الشفرات البرمجية ومنطقة الرسائل وشريط ازرار الأوامر وسلسله من القوائم ,يتم توصيلها بجهاز الاردوينو لرفع البرنامج والتواصل بين البرنامج والجهاز(لوح الآردوينو).
عند فتحك لبرنامج Arduino IDE سوف تجده كما بالشكل التالي، وينقسم إلى 6 أقسام:
1. قسم Toolbar
2. قسم Menus
3. قسم Code Editor
4. قسم Status bar
5. قسم Program Notification
6. قسم Board & Serial Port Selections
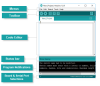
القسم الأول: شريط الأدوات Toolbar
Toolbar هو من اهم اقسام برنامج Arduino IDE لاحتوائه على الأدوات التي سوف تستخدمها بشكل مستمر أثناء برمجة لوحة الأردوينو، وهي؛
Verify يستخدم هذا الزر لمراجعة الكود والتأكد من خلوه من الأخطاء.
Upload يستخدم هذا الزر لتحميل الكود على لوحة الأردوينو.
New يستخدم هذا الزر لإنشاء Project أو sketch جديد. (sketch: هو ملف الكود)
Open يستخدم ذلك في حال الرغبة في فتح Sketch من sketchbook.
Save حفظ الـ Sketch الحالي في Sketchbook.
Serial Monitor عرض البيانات Data التي يتم إرسالها من الاردوينو.
القسم الثاني: القوائم Menus
وهي القوائم الرئيسية الخاصة بالبرنامج، وهم 5 قوائم (File, Edit, Sketch, Tools Help). ويتم استخدامها لإضافة أو تعديل الكود الذي تقوم بكتابته.
القسم الثالث: محرر الكود Code Editor
محرر الأكواد هو المساحة البيضاء بالبرنامج، حيث يتم فيها كتابة الاكواد والتعديل عليها.
القسم الرابع: Status bar
Status bar هو مساحة سوف تجدها اسفل Code editor. ويتم التوضيح من خلال حالة اكتمال العمليات التي تقوم بها مثل (Compiling و Uploading.. الخ.).
القسم الخامس: تنبيهات البرنامج Program Notifications
يظهر لك البرنامج من خلالها أخطاء الأكواد وبعض المشاكل التي قد تواجهك أثناء عملية البرمجة. ويوضح لك نوع الخطأ أو المشكلة التي حدثت وسببها. ويقدم لك من خلالها بعض التوجيهات التي يجب ان تقوم بها لمعالجة الخطأ أو المشكلة.
القسم السادس: Board & Serial Port Selections
القسم السادس والأخير Board & Serial Port Selections وهي عبارة عن مساحة يقوم البرنامج من خلالها بإظهار لك نوع الـ Port المستخدم في توصيل الاردوينو بالكمبيوتر ونوع لوحة الاردوينو.
رفع أول مثال على اللوحة وتشغيله
بعد تثبيت التعريفات، أصبحت اللوحة جاهزة للعمل مع أردوينو IDE توفِّر أردوينو IDE مكتبة واسعة من الأمثلة التعليمية التي يمكن استعمالها وتشغيلها والتعلم منها. سنختار أحد الأمثلة لرفعه وتشغليه على لوحة Uno
- افتح المثال blink عبر القائمة:
Blink <- 01.Basics <- Examples <- File
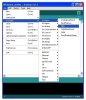
ستحتاج الآن إلى اختيار نوع اللوحة المتصلة بالحاسوب. اختر من القائمة Tools القائمة الفرعية Board ثم حدِّد نوع اللوحة التي تستعملها.
اختر بعدها المنفذ التسلسلي للوحة المتصلة عبر القائمة الفرعية Port من القائمة Tools يكون المنفذ المستعمل غالبًا هو COM3 أو منفذ أعلى (المنفذان COM1 وCOM2). محجوزان غالبًا من أجل المنافذ التسلسلية للحاسوب للتأكد من اختيار المنفذ الصحيح، افصِل لوحة أردوينو عن الحاسوب وافتح القائمة السابقة مجدَّدًا؛ الخيار الذي اختفى من تلك القائمة هو الخيار الصحيح للمنفذ التسلسلي. أعد وصل اللوحة مجدَّدًا ثمَّ حدِّد ذلك المنفذ التسلسلي.
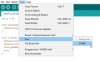
الآن، اضغط ببساطة على الزر "Upload" الموجود أسفل شريط القوائم. انتظر بضعة ثوانٍ لتجد بعدها أنَّ الضوأين RX وTX الموجودين على اللوحة بدءا بالوميض. إن اكتملت عملية رفع تفسير شيفرة المثال ورفعها على اللوحة بنجاح، فيجب أن تظهر الرسالة "Done uploading." في شريط الحالة بالأسفل.
بعد مرور عدة ثوانٍ على اكتمال عملية تحميل الشيفرة، يجب أن ترى ضوء الليد الذي بجوار الرجل 13 مكتوبًا بجانبه L على اللوحة بدأ بالوميض خلال فترات زمنية ثابتة. إن بدأ حقًا بالوميض، فهنيئًا لك! لقد بدأت لوحة أردوينو لديك بالعمل وتشغيل الشيفرة التي رفعتها إليها.