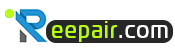- إنضم
- 23 فبراير 2009
- المشاركات
- 7,489
- مستوى التفاعل
- 281
Sata Drives
SATA DRIVES
SATA drives are the newest development in current hard drive technology. The IDE drives and SCSI drives which are still quite popular have different ribbon cable connectors and a different power connector than the newer SATA drives which seem streamlined in comparison to their counterparts. The SATA data and power cables have a distinctive “L” shaped socket that will only insert into the drive one way. The streamlined shape of the SATA data cable helps reduce clutter inside your case and may help to increase airflow. This increased airflow can also work in your favor by reducing case temperatures.
IDE cable (top) SATA cable (below)........ SATA power adapter ....SCSI cable
http://i9.photobucket.com/albums/a70...SATAcables.jpg___ http://i9.photobucket.com/albums/a7...9.photobucket.com/albums/a70...uck30/scsi.jpg
We will guide you through the process of selecting the proper SATA Drive for your system and provide you with information that will help you to understand the basics of these newer technology drives to maximize your system. When we have done that, we will guide you through different installation setups for normal SATA and for Sata Raid Configurations. We will explore the following areas as you select, set up, and troubleshoot your SATA Drive:
• Choosing a SATA drive
• System requirements
• Speed comparison
• Installation guide (onboard controller)
• Installation guide (PCI SATA Card)
• Troubleshooting ticks and tips
Choosing a SATA Drive
If you are planning to add a SATA drive to your system or are using SATA drives in your new build, the first thing you need to consider is drive size. You can get SATA drives from very small sized drives all the way up to the very large 750 gig drives. However, one must consider that if a 750 gig drive fails mechanically, then you will lose a lot of data. It may be worth purchasing 2 or 3 smaller drives and distributing your data among them. Also consider if you are going to use the drive as a stand alone system drive, storage drive, or part of a RAID Array(Redundant Array of Independent Disks), because this can determine what drivers have to be loaded during your Windows install. There are specific drivers made for Raid and non-Raid drive setups. If you wish to put an operating system on your new SATA drive, the SATA drivers need to be loaded at the F6 prompt as explained later in this document. For storage drives, it is possible to load these drivers after your operating system is online. You should also consider the speed of the drive you want to purchase. There are 7200 rpm drives and a high performance 10,000 rpm units available from which to choose. We will look at some drive speed comparisons later in the document.
System Requirements
Most modern motherboards come with an onboard SATA controller, and if you choose wisely, you can purchase boards that will have two onboard controllers. The most popular controllers today are from Intel, Promise, Silicon Image, and each has different features. Therefore, if you have not already purchased your motherboard, it is a good idea to consider how many SATA drives you would like to have connected to your system now and take into consideration any future needs.
If your motherboard is pre-SATA, then it is still possible to install SATA drives into your system by installing an add-on PCI SATA controller card that comes with and without RAID capabilities. I will not go into the different manufacturers, but PROMISE manufacturers and markets a well-respected card with and without RAID capabilities. The FastTrack TX4000 model is bootable and should show up as “FastTrack” in the boot sequence of your motherboard BIOS. If you select another brand, make sure it is bootable if you want to install an operating system on drives connected to the card, because some cards are not considered bootable cards. One thing to consider if you are adding a PCI card onto an older motherboard with a 33MHz PCI bus is that your bandwidth will be limited to 133Mhz. Therefore, if you have other devices plugged into PCI slots like a sound card, Firewire card, or other devices plugged into USB, these will all run off the PCI bus and can genuinely reduce the overall performance of the system due to the bandwidth limitations of 133MHZ.
Both of the controllers above (onboard and add-on) now come in SATA and SATA 2, and this also can influence your purchase. SATA (SATA 1) has been around for quite some time and has a transfer rate of 1.5Gb/s. The new SATA 2 has a transfer rate of 3Gb/s. It is possible to install SATA drives onto a SATA 2 controller, however the SATA drive will only function at its native 1.5Gb/s. Likewise, a SATA 2 drive can be installed onto a SATA controller. This particular change (SATA 2 in a SATA controller) usually requires that a jumper on the back of the drive would be set to operate as SATA. This will throttle the drive back to 1.5Gb/s and allow it to operate as a SATA drive.
Each SATA controller and SATA PCI card has it own driver for either RAID or NON-RAID OPTIONS. These drivers are a must because your new SATA drive will not accept an operating system or show up in windows unless these drivers are loaded. The only exception I have found is the INTEL controller when operating in non-RAID mode which is similar to plug and play.
In summary, if you are planning on installing a SATA or SATA 2 drive into your system, you need to review the following issues:
• Make sure your motherboard will accept SATA drives and if so find out what controller you have. If unsure, you can check on your motherboard box or on the manufacturer’s web site. You can also Google your motherboard model and look at reviews that list motherboard specifications.
• Determine if your controller is either SATA or SATA 2, because this can influence what drives you purchase and consequently if it needs to have jumpers set as in the case of running a SATA 2 on a SATA controller.
• If your motherboard does not have any SATA controllers, do some Googling and find a PCI SATA card that suits your needs. Also consider if you will possibly want a RAID function in the future, because this can save you the cost of buying another card later. Please make sure that you have a spare PCI slot available in your computer. One must be aware if you are expanding your storage needs on a new motherboard that SATA cards also come in PCI-express interface which will give you a larger available bandwidth.
• Find your controller or SATA card drivers and make sure you know which ones to use. Make sure you know which one is the RAID driver and which one is not. ( We will go into this issue later in this document )
Speed Comparisons
You may be interested to know if there are speed differences in drives that could influence your purchasing decision. We will provide you with some benchmark figures and information that may help you decide on what drive you wish to purchase. This should serve to give you some idea on how the drive you purchased or plan on purchasing will perform when you get it in your computer.
There are a lot of manufacturers in the SATA drive market today; however, I will only focus on the main suppliers that appear to dominate the market. These SATA drive manufacturers are Seagate, Maxtor and Western Digital.
One must be aware that there are many factors that can influence the speed and performance of your SATA drive. Some of these include the following:
• Cache - Hard drive cache is used by your system and hard drives to serve as an information buffer. It helps to match speeds between fast and slow devices by storing recent files in the cache memory and reducing the amount of times some files need to be retrieved from the hard disk platters. This is possible because the cache memory is faster at reading or writing than a hard disk alone can do. Hard drives are available with 2, 4, 8, or 16mb of cache. The higher cache number or more cache on the SATA drive is considered better for system performance.
• Access Time - Access time is the measure of time in milliseconds (ms) your hard drive takes to locate and provide information your system has requested. The lower the ms figure, the quicker the information would be accessed. One factor than can influence access time is the speed of the drive. The faster the drive spins the quicker it can access information written on it. The speed a drive spins is measured in RPM’s. A standard SATA drive normally spins at 7200 rpm and you can also purchase SATA drives that spin at 10,000 rpm. The faster RPM drives will have a lower access time and will also cost more for the performance increase.
• Transfer Rate - This is the maximum rate that any particular track of the hard disk can have bits written to it or read from it. This is usually expressed as the Sustained Transfer Rate
or the Sequential Transfer rate (STR) and is measured in Bytes. Many things can influence the STR like how large the file is and how many of the hard drive cylinders the information is spread over. This is one reason it is important to keep your drives defragmented in order to help increase system performance. Defragmenting a hard disk helps to reduce the amount of cylinders the information is spread over, thereby speeding up data transfer time..
• System Specifications - If you are adding a SATA 2 PCI card to an old system with only 133mhz of pci bandwidth, you can not expect to get the maximum performance out the drive due to limitations imposed by your system. Realistically speaking, a SATA 2 drive installed into an older system via an add-on controller card can not possibly perform the same as a new system designed with a onboard SATA 2 controller with the motherboard chipset to back it up
We will list some benchmark figures taken from HD TACH. This program is a hard drive benchmarking utility that can be downloaded free from: HERE.
The HD Tach library only has results from SATA presently listed, so there will be no SATA 2 benchmark examples. However, we have started a thread in the Hard Drive section of the forum where we have asked members to list their scores and system specifications. The thread located HERE.is intended to assist members to compare and make assessments from current operating hard drive data.
Manufacturer/Model, Burst Speed, Random Access, Average Read
Maxtor MaxLine Plus ll 112.4 MB/s, 14.1ms, 49.9 MB/s
7Y250M0 (SATA)
Maxtor MaxLine Plus ll 115.9 MB/s, 13.9ms, 50.0 MB/s
7Y250P0 (ATA)
Maxtor DiamondMax Plus9 111.3 MB/s, 14.2ms, 48.9 MB/s
6Y120M0 (SATA)
Maxtor DiamondMax Plus9 72.0 MB/s, 19.7ms, 41.4 MB/s
6Y120L0 (ATA)
Seagate Barracuda 98.5 MB/s, 12.5 ms, 46.2 MB/s
ST3120026AS (SATA)
Seagate Barracuda 78.0 MB/s, 17.1 ms , 37.5 MB/s
ST3120026A (ATA)
Western Digital Caviar 75.7 MB/s, 13.6ms, 47.9 MB/s
SE WD1600JD (SATA)
Western Digital Caviar 78.4 MB/s, 13.9ms, 48.7 MB/s
SE WD1600JB (ATA)
Western Digital Raptor 94.6 MB/s, 7.8ms, 65.0 MB/s
10,000 rpm drive
WD74
WD74 X 2 Intel Raid 0 197.9 MB/s, 8.6ms, 110.6 MB/s
Burst Speed (Higher is better)
Random access (Lower is better)
Average read (Higher is better)
Results are varied across selected drives and the different manufacturers of those drives. The readings were taken off different systems, but this data should give you enough information to understand the differences between the drives. You can see a marked improvement in Random Access times and Average read time with the Western Digital Raptors. These drives operate at 10,000 Rpm compared to the other slower rotation speed of 7,200 Rpm. The results speak for themselves although I would still like to highlight (red on chart) the excellent results of the raptors once placed in a RAID 0 configuration.
Installing your SATA drive
What You Need:
• A Phillips screwdriver and four mounting screws for the SATA drive.
• A SATA interface cable.
• A SATA-compatible power cable or adapter.
• A version of Windows with FAT32 or NTFS files system.
• A motherboard that has a SATA connector on it, or a SATA host adapter and an available PCI slot in which to install the adapter. The host adapter will also require a mounting screw to secure the card.
• SATA drivers on a floppy disk if the drive is to be used as a system drive
Hard drives are fragile, so be very careful when handling your drive. If you would drop the drive or it receives a hard jolt, it can result in severe damage or possibly render the drive useless. Make sure that your computer is powered down and the power cord is disconnected. We recommend using a grounding (earth) strap when working inside your computer to eliminate the risk of static discharge damaging any hardware. If you do not have a grounding strap, make sure you ground yourself to a metal part of your case by touching the metal part of the case before starting work.
The SATA cable will have what looks like an “L” shaped socket and can only be inserted into the drive one way. Be careful to orient the cable with the socket before you try to push it in to place. It should fit firmly, but do not force it. If the cable does not want to slip in without too much force, then check to make sure you have the cable aligned the correct way. Once you have your SATA cable connected, it is time to connect the power cable. The power cable is different from a regular IDE Molex connector and is SATA specific. The power cable is similar to the data cable in that it will only fit into the drive one way. Most new Power Supplies come with a SATA power connector, but if your power supply does not come with one, you can purchase an adaptor that will convert a standard PATA power connector to a SATA type cable. The data cable should fit firmly and if you are having trouble you should confirm that the connector is orientated the correct way. SATA cables do at times come lose and not fit as tightly as IDE cables, so one has to make sure they are firmly connected.
SATA drives are the newest development in current hard drive technology. The IDE drives and SCSI drives which are still quite popular have different ribbon cable connectors and a different power connector than the newer SATA drives which seem streamlined in comparison to their counterparts. The SATA data and power cables have a distinctive “L” shaped socket that will only insert into the drive one way. The streamlined shape of the SATA data cable helps reduce clutter inside your case and may help to increase airflow. This increased airflow can also work in your favor by reducing case temperatures.
IDE cable (top) SATA cable (below)........ SATA power adapter ....SCSI cable
http://i9.photobucket.com/albums/a70...SATAcables.jpg___ http://i9.photobucket.com/albums/a7...9.photobucket.com/albums/a70...uck30/scsi.jpg
We will guide you through the process of selecting the proper SATA Drive for your system and provide you with information that will help you to understand the basics of these newer technology drives to maximize your system. When we have done that, we will guide you through different installation setups for normal SATA and for Sata Raid Configurations. We will explore the following areas as you select, set up, and troubleshoot your SATA Drive:
• Choosing a SATA drive
• System requirements
• Speed comparison
• Installation guide (onboard controller)
• Installation guide (PCI SATA Card)
• Troubleshooting ticks and tips
Choosing a SATA Drive
If you are planning to add a SATA drive to your system or are using SATA drives in your new build, the first thing you need to consider is drive size. You can get SATA drives from very small sized drives all the way up to the very large 750 gig drives. However, one must consider that if a 750 gig drive fails mechanically, then you will lose a lot of data. It may be worth purchasing 2 or 3 smaller drives and distributing your data among them. Also consider if you are going to use the drive as a stand alone system drive, storage drive, or part of a RAID Array(Redundant Array of Independent Disks), because this can determine what drivers have to be loaded during your Windows install. There are specific drivers made for Raid and non-Raid drive setups. If you wish to put an operating system on your new SATA drive, the SATA drivers need to be loaded at the F6 prompt as explained later in this document. For storage drives, it is possible to load these drivers after your operating system is online. You should also consider the speed of the drive you want to purchase. There are 7200 rpm drives and a high performance 10,000 rpm units available from which to choose. We will look at some drive speed comparisons later in the document.
System Requirements
Most modern motherboards come with an onboard SATA controller, and if you choose wisely, you can purchase boards that will have two onboard controllers. The most popular controllers today are from Intel, Promise, Silicon Image, and each has different features. Therefore, if you have not already purchased your motherboard, it is a good idea to consider how many SATA drives you would like to have connected to your system now and take into consideration any future needs.
If your motherboard is pre-SATA, then it is still possible to install SATA drives into your system by installing an add-on PCI SATA controller card that comes with and without RAID capabilities. I will not go into the different manufacturers, but PROMISE manufacturers and markets a well-respected card with and without RAID capabilities. The FastTrack TX4000 model is bootable and should show up as “FastTrack” in the boot sequence of your motherboard BIOS. If you select another brand, make sure it is bootable if you want to install an operating system on drives connected to the card, because some cards are not considered bootable cards. One thing to consider if you are adding a PCI card onto an older motherboard with a 33MHz PCI bus is that your bandwidth will be limited to 133Mhz. Therefore, if you have other devices plugged into PCI slots like a sound card, Firewire card, or other devices plugged into USB, these will all run off the PCI bus and can genuinely reduce the overall performance of the system due to the bandwidth limitations of 133MHZ.
Both of the controllers above (onboard and add-on) now come in SATA and SATA 2, and this also can influence your purchase. SATA (SATA 1) has been around for quite some time and has a transfer rate of 1.5Gb/s. The new SATA 2 has a transfer rate of 3Gb/s. It is possible to install SATA drives onto a SATA 2 controller, however the SATA drive will only function at its native 1.5Gb/s. Likewise, a SATA 2 drive can be installed onto a SATA controller. This particular change (SATA 2 in a SATA controller) usually requires that a jumper on the back of the drive would be set to operate as SATA. This will throttle the drive back to 1.5Gb/s and allow it to operate as a SATA drive.
Each SATA controller and SATA PCI card has it own driver for either RAID or NON-RAID OPTIONS. These drivers are a must because your new SATA drive will not accept an operating system or show up in windows unless these drivers are loaded. The only exception I have found is the INTEL controller when operating in non-RAID mode which is similar to plug and play.
In summary, if you are planning on installing a SATA or SATA 2 drive into your system, you need to review the following issues:
• Make sure your motherboard will accept SATA drives and if so find out what controller you have. If unsure, you can check on your motherboard box or on the manufacturer’s web site. You can also Google your motherboard model and look at reviews that list motherboard specifications.
• Determine if your controller is either SATA or SATA 2, because this can influence what drives you purchase and consequently if it needs to have jumpers set as in the case of running a SATA 2 on a SATA controller.
• If your motherboard does not have any SATA controllers, do some Googling and find a PCI SATA card that suits your needs. Also consider if you will possibly want a RAID function in the future, because this can save you the cost of buying another card later. Please make sure that you have a spare PCI slot available in your computer. One must be aware if you are expanding your storage needs on a new motherboard that SATA cards also come in PCI-express interface which will give you a larger available bandwidth.
• Find your controller or SATA card drivers and make sure you know which ones to use. Make sure you know which one is the RAID driver and which one is not. ( We will go into this issue later in this document )
Speed Comparisons
You may be interested to know if there are speed differences in drives that could influence your purchasing decision. We will provide you with some benchmark figures and information that may help you decide on what drive you wish to purchase. This should serve to give you some idea on how the drive you purchased or plan on purchasing will perform when you get it in your computer.
There are a lot of manufacturers in the SATA drive market today; however, I will only focus on the main suppliers that appear to dominate the market. These SATA drive manufacturers are Seagate, Maxtor and Western Digital.
One must be aware that there are many factors that can influence the speed and performance of your SATA drive. Some of these include the following:
• Cache - Hard drive cache is used by your system and hard drives to serve as an information buffer. It helps to match speeds between fast and slow devices by storing recent files in the cache memory and reducing the amount of times some files need to be retrieved from the hard disk platters. This is possible because the cache memory is faster at reading or writing than a hard disk alone can do. Hard drives are available with 2, 4, 8, or 16mb of cache. The higher cache number or more cache on the SATA drive is considered better for system performance.
• Access Time - Access time is the measure of time in milliseconds (ms) your hard drive takes to locate and provide information your system has requested. The lower the ms figure, the quicker the information would be accessed. One factor than can influence access time is the speed of the drive. The faster the drive spins the quicker it can access information written on it. The speed a drive spins is measured in RPM’s. A standard SATA drive normally spins at 7200 rpm and you can also purchase SATA drives that spin at 10,000 rpm. The faster RPM drives will have a lower access time and will also cost more for the performance increase.
• Transfer Rate - This is the maximum rate that any particular track of the hard disk can have bits written to it or read from it. This is usually expressed as the Sustained Transfer Rate
or the Sequential Transfer rate (STR) and is measured in Bytes. Many things can influence the STR like how large the file is and how many of the hard drive cylinders the information is spread over. This is one reason it is important to keep your drives defragmented in order to help increase system performance. Defragmenting a hard disk helps to reduce the amount of cylinders the information is spread over, thereby speeding up data transfer time..
• System Specifications - If you are adding a SATA 2 PCI card to an old system with only 133mhz of pci bandwidth, you can not expect to get the maximum performance out the drive due to limitations imposed by your system. Realistically speaking, a SATA 2 drive installed into an older system via an add-on controller card can not possibly perform the same as a new system designed with a onboard SATA 2 controller with the motherboard chipset to back it up
We will list some benchmark figures taken from HD TACH. This program is a hard drive benchmarking utility that can be downloaded free from: HERE.
The HD Tach library only has results from SATA presently listed, so there will be no SATA 2 benchmark examples. However, we have started a thread in the Hard Drive section of the forum where we have asked members to list their scores and system specifications. The thread located HERE.is intended to assist members to compare and make assessments from current operating hard drive data.
Manufacturer/Model, Burst Speed, Random Access, Average Read
Maxtor MaxLine Plus ll 112.4 MB/s, 14.1ms, 49.9 MB/s
7Y250M0 (SATA)
Maxtor MaxLine Plus ll 115.9 MB/s, 13.9ms, 50.0 MB/s
7Y250P0 (ATA)
Maxtor DiamondMax Plus9 111.3 MB/s, 14.2ms, 48.9 MB/s
6Y120M0 (SATA)
Maxtor DiamondMax Plus9 72.0 MB/s, 19.7ms, 41.4 MB/s
6Y120L0 (ATA)
Seagate Barracuda 98.5 MB/s, 12.5 ms, 46.2 MB/s
ST3120026AS (SATA)
Seagate Barracuda 78.0 MB/s, 17.1 ms , 37.5 MB/s
ST3120026A (ATA)
Western Digital Caviar 75.7 MB/s, 13.6ms, 47.9 MB/s
SE WD1600JD (SATA)
Western Digital Caviar 78.4 MB/s, 13.9ms, 48.7 MB/s
SE WD1600JB (ATA)
Western Digital Raptor 94.6 MB/s, 7.8ms, 65.0 MB/s
10,000 rpm drive
WD74
WD74 X 2 Intel Raid 0 197.9 MB/s, 8.6ms, 110.6 MB/s
Burst Speed (Higher is better)
Random access (Lower is better)
Average read (Higher is better)
Results are varied across selected drives and the different manufacturers of those drives. The readings were taken off different systems, but this data should give you enough information to understand the differences between the drives. You can see a marked improvement in Random Access times and Average read time with the Western Digital Raptors. These drives operate at 10,000 Rpm compared to the other slower rotation speed of 7,200 Rpm. The results speak for themselves although I would still like to highlight (red on chart) the excellent results of the raptors once placed in a RAID 0 configuration.
Installing your SATA drive
What You Need:
• A Phillips screwdriver and four mounting screws for the SATA drive.
• A SATA interface cable.
• A SATA-compatible power cable or adapter.
• A version of Windows with FAT32 or NTFS files system.
• A motherboard that has a SATA connector on it, or a SATA host adapter and an available PCI slot in which to install the adapter. The host adapter will also require a mounting screw to secure the card.
• SATA drivers on a floppy disk if the drive is to be used as a system drive
Hard drives are fragile, so be very careful when handling your drive. If you would drop the drive or it receives a hard jolt, it can result in severe damage or possibly render the drive useless. Make sure that your computer is powered down and the power cord is disconnected. We recommend using a grounding (earth) strap when working inside your computer to eliminate the risk of static discharge damaging any hardware. If you do not have a grounding strap, make sure you ground yourself to a metal part of your case by touching the metal part of the case before starting work.
The SATA cable will have what looks like an “L” shaped socket and can only be inserted into the drive one way. Be careful to orient the cable with the socket before you try to push it in to place. It should fit firmly, but do not force it. If the cable does not want to slip in without too much force, then check to make sure you have the cable aligned the correct way. Once you have your SATA cable connected, it is time to connect the power cable. The power cable is different from a regular IDE Molex connector and is SATA specific. The power cable is similar to the data cable in that it will only fit into the drive one way. Most new Power Supplies come with a SATA power connector, but if your power supply does not come with one, you can purchase an adaptor that will convert a standard PATA power connector to a SATA type cable. The data cable should fit firmly and if you are having trouble you should confirm that the connector is orientated the correct way. SATA cables do at times come lose and not fit as tightly as IDE cables, so one has to make sure they are firmly connected.